En este tutorial explicaré como instalar el Lion OS X (10.7.5) en un PC (Sí, habéis leído bien :P) donde previamente teníamos un dual boot de Windows y Linux, o en una instalación desde zero. La motivación de este tutorial, es tener instalado el sistema operativo de Mac, que nos permite poder desarrollar más fácilmente aplicaciones para OS X y iOS (el sistema operativo de iphone) y sobre todo, poder simularlas en un entorno más parecido al entorno real.
No obstante, como observaréis, existen ciertas limitaciones a la hora de instalar este sistema operativo (de ahora en adelante SO), además de que podéis perder toda la información que tenéis actualmente en el ordenador. Así que, si no os atrevéis, ¡este no es vuestro post!
Para aquellos aguerridos lectores que quieran continuar, ¡empecemos de una vez!
Comprobar si tenemos un software compatible
Lo primero y más importante que debemos hacer es comprobar si nuestro ordenador es compatible con la versión de OS X que vamos a instalar. Hay diversas páginas dónde se recogen los equipos y modelos compatibles, aunque no están todos. Por ejemplo, esta guía se realizará desde un laptop de HP, concretamente:
Modelo: HP Pavillion dv5-1090 es
Procesador: Intel Core 2 duo (2.26 Ghz) 32-bit
RAM: 4096 MB DDR2
HDD: SATA 320 GB
Tarjeta Gráfica: Nvidia GeForce 9600M GT (512MB dedicados)
Para mirar la compatibilidad del hardware, podéis entrar a la siguiente página:
Y buscar en el apartado: OS X 10.7.5 Hardware compatibility
Notad que por regla general, nuestro PC tendrá que tener un procesador Intel (los AMD dan muchos problemas de compatibilidad), a poder ser de 64 bits (fijaos que el portátil de ejemplo es de 32-bit), y que como mínimo sea un Intel Core 2 Duo, que pueda leer instrucciones del tipo SSE, SSE 2 y SSE 3. Esto se puedo comprobar directamente mirando la información del procesador o mediante la utilidad CPU-Z para Windows.
Además, deberá tener un mínimo de 2048 MB DDR2 de RAM, tener un disco duro SATA de 150 GB que trabaje con AHCI y una tarjeta gráfica compatible de 128 MB.
Las particiones del disco
Si no tenéis un hardware compatible, mejor no continuéis con el tutorial, ya que en el mejor de los casos el SO no os funcionará y en el peor de los casos... bueno... ¡hora de comprar otro PC!
Antes de empezar a particionar el disco, os daré un poco de teoría sobre las particiones. Si ya vais sobrados de conocimientos sobre este tema, saltaos el siguiente párrafo, pero si no es caso, mejor que atendáis.
Existen tres tipos de particiones: las primarias, las extendidas y las lógicas. Cada disco duro puede tener 4 particiones primarias o 3 tres particiones primarias y una partición extendida con un número (casi ilimitado) de particiones lógicas. Las únicas particiones que son bootables, son las particiones primarias de manera que, por seguridad, siempre instalaremos cada sistema operativo en una partición primaria y por si acaso, siempre elegiremos la opción de hacer tres particiones primarias y una extendida, para no limitar el número de particiones a 4.
Dicho esto, tenemos dos escenarios posibles:
- Trabajamos en una instalación des de cero
- Trabajamos en una instalación con una o más particiones con datos
¡Importante! Lo primero que haremos es una copia de seguridad de todos los datos importantes.
Trabajando en una instalación des de cero
En el caso de que ya tengáis una instalación hecha, seguramente ya tendréis particionado el disco al 100%. Además, si no tenías muchos conocimientos, probablemente habréis creado todas las particiones primarias o no podréis reparticionar el disco sin borrar parte de los datos. En estos casos, lo mejor es aprovechar la copia de seguridad de los datos para empezar desde cero, borrando toda la tabla de particiones del disco.
Para hacerlo, utilizaremos el Live CD de Ubuntu, que dispone de una aplicación bastante potente para la gestión de particiones. Desde la aplicación GParted, crearemos:
- Una partición primaria FAT32 (que posteriormente reformatearemos a HFS+) para la instalación del Mac OS X.
- Una partición primaria FAT32 (que posteriormente reformatearemos a NTFS) para Windows 7.
- Una partición primaria Ext 4 para la instalación de Ubuntu.
- Una partición extendida con el espacio sobrante donde crearemos 1 o 2 particiones lógicas:
- Una de 4096 MB del tipo SWAP (área de intercambio) de Linux.
- (Opcional) Una partición FAT32 o exFAT para todos datos.
Por ejemplo:
Esta operación, en algunos casos, se puede hacer sin formatear el disco y, por lo tanto, sin perder los datos, y el procedimiento a seguir será el mismo (utilizando la aplicación GParted).
El único problema será que en caso de tener un dual boot con Windows y Linux, seguramente tendremos instalado GRUB en el MBR. La idea de este tutorial es tener tres particiones independientes, y Chamaleon 2.1 como boot loader, así pues, deberemos tener el boot loader instalado en la partición primaria de Linux y no en el MBR.
Para el que no sepa lo que es el MBR (Master Boot Record), básicamente son los primeros sectores del disco duro, donde se guarda la tabla de particiones y también el bootstrap para el arranque del sistema operativo. Además, si quisierais instalar dos sistemas windows en la misma máquina, siempre deberíais instalar primero el más antiguo.
La instalación no tiene más secreto que introducir el disco de Windows 7 e instalarlo en la partición que hemos creado a tal efecto. En el caso de que al iniciar no se ejecute el instalador del disco, tendremos que cambiar el orden de arranque de la Bios, para que primero se lea el CD / DVD / BR y posteriormente el HDD.
¡Importante! Antes de continuar, si el CD de Windows 7 que tenéis no contiene el Service Pack 1, mejor que hagáis ahora la actualización. El problema es que si lo queremos actualizar posteriormente, nos dará el error 0x800F0A12.
Este error se puede solucionar fácilmente si hemos instalado Windows en una partición primaria, pero de esto hablaremos al final del Post.
Los pasos a seguir para la instalación serán los siguientes:
iAtkos L2 es una distribución del OS X 10.7.2 Lion, que viene preparada con algunas herramientas como el bootloader chamaleon y algunas kexts (parecido a los drivers) necesarios para su instalación en un PC.
¿De dónde descargo el CD?
Se puede descargar la distribución iAtkos L2 de diferentes sitios, pero recomiendo descargarla desde la web oficial: http://iatkos.me/forum/viewtopic.php?f=73&t=18827.
¿Cómo lo instalo?
Lo primero que deberemos hacer es grabar el CD de iAtkos. Notad que la extensión del archivo una vez descomprimido es .DMG.
Esta es parecida a la extensión ISO que ya debéis conocer, pero para MAC. Para grabar esta ISO des de Windows, utilizaremos la versión de prueba de TRANSMAC, que podéis descargar des de este link: http://www.asy.com/sharetm.htm
Una vez tenemos el CD grabado, deberemos asegurarnos de que la BIOS está configurada correctamente para hacer funcionar este Sistema Operativo (SO).
Primeramente, deberemos configurar el orden de los dispositivos de arranque para que el CD / DVD / BR vuelva a ser la primera opción de arranque. Aquellos que hagáis la instalación des de un USB preparado, aparte de configurar el USB como primera opción de arranque, es posible que también debáis seleccionar la opción USB3 Wake up .
Otros parámetros que pueden estar como configurables y que también deberemos revisar, serán los siguientes:
Una vez configurada la BIOS guardaremos los cambios, pondremos el CD / USB de iAtkos L2 y reiniciaremos el PC para iniciar el instalador de iAtkos L2.
El instalador de iAtkos L2 tiene un procedimiento parecido al Live CD de Linux, es decir, primero se cargará una versión del SO en memoria (proceso que tardará de 5 a 30 minutos dependiendo del ordenador), y que nos dejará acceder a la aplicaciones de gestión del disco como la utilidad de particiones, además de lanzar el instalador del SO donde nos saldrá una lista de los idiomas a escoger.
Antes de continuar con la instalación, deberemos reformatear la partición donde instalaremos el OS X a HFS+. Para hacerlo, seguiremos los siguientes pasos:
Trabajando en una instalación con una o más particiones de datos
En caso de tener una instalación hecha, el escenario final tendrá que ser el mismo o parecido al que hemos llegado anteriormente, salvo que en este caso tendremos que reducir una o más particiones para hacer espacio a las demás.Esta operación, en algunos casos, se puede hacer sin formatear el disco y, por lo tanto, sin perder los datos, y el procedimiento a seguir será el mismo (utilizando la aplicación GParted).
El único problema será que en caso de tener un dual boot con Windows y Linux, seguramente tendremos instalado GRUB en el MBR. La idea de este tutorial es tener tres particiones independientes, y Chamaleon 2.1 como boot loader, así pues, deberemos tener el boot loader instalado en la partición primaria de Linux y no en el MBR.
Instalación de los tres Sistemas Operativos
Windows 7
Siempre que tengáis que instalar más de un sistema operativo en una máquina, la primera instalación debe ser la de Windows. ¿Por qué? Muy fácil, porque al hacer una instalación de Windows, éste reescribe el MBR.Para el que no sepa lo que es el MBR (Master Boot Record), básicamente son los primeros sectores del disco duro, donde se guarda la tabla de particiones y también el bootstrap para el arranque del sistema operativo. Además, si quisierais instalar dos sistemas windows en la misma máquina, siempre deberíais instalar primero el más antiguo.
La instalación no tiene más secreto que introducir el disco de Windows 7 e instalarlo en la partición que hemos creado a tal efecto. En el caso de que al iniciar no se ejecute el instalador del disco, tendremos que cambiar el orden de arranque de la Bios, para que primero se lea el CD / DVD / BR y posteriormente el HDD.
¡Importante! Antes de continuar, si el CD de Windows 7 que tenéis no contiene el Service Pack 1, mejor que hagáis ahora la actualización. El problema es que si lo queremos actualizar posteriormente, nos dará el error 0x800F0A12.
Este error se puede solucionar fácilmente si hemos instalado Windows en una partición primaria, pero de esto hablaremos al final del Post.
Ubuntu 12.10
En el caso de que queráis establecer un triple boot con Ubuntu, éste será el siguiente sistema operativo a instalar. Si no es vuestra primera instalación de Ubuntu, solo deberéis tener cuidado con la instalación de GRUB, que es imprescindible que se haga en la partición primaria de Linux y no en el MBR.Los pasos a seguir para la instalación serán los siguientes:
- Introduciremos el Live CD de Ubuntu y reiniciaremos el ordenador (recordad que ya tenemos el CD / DVD / Blue Ray como dispositivo de arranque).
- Cúando arranque el Live CD, preguntará el idioma y si queremos probar o instalar Ubuntu, seleccionaremos instalar Ubuntu.
- Posteriormente, Ubuntu comprobará que cumplimos los requisitos mínimos. En este apartado seleccionaremos: Desacargar actualizaciones e instalar software de terceros.
- A continuación viene la parte importante: En tipo de instalación deberemos seleccionar la última opción: Más opciones.
- En las opciones de la siguiente pantalla, seleccionaremos la partición primaria Ext4 y informaremos la raíz "/" como punto de montaje.
- Finalmente, como "Dispositivo para instalar el cargador de arranque", deberemos seleccionar la partición anterior (donde hemos montado la raíz). Tened en cuenta que por defecto estará marcado /dev/sda que sobreescribiría el MBR.
- Para terminar con la instalación de Ubuntu, maracaremos todas las otras opciones por defecto y esperaremos a que termine la instalación.
Lion OS X (iAtkos L2)
¿Qué es iAtkos L2?iAtkos L2 es una distribución del OS X 10.7.2 Lion, que viene preparada con algunas herramientas como el bootloader chamaleon y algunas kexts (parecido a los drivers) necesarios para su instalación en un PC.
¿De dónde descargo el CD?
Se puede descargar la distribución iAtkos L2 de diferentes sitios, pero recomiendo descargarla desde la web oficial: http://iatkos.me/forum/viewtopic.php?f=73&t=18827.
¿Cómo lo instalo?
Lo primero que deberemos hacer es grabar el CD de iAtkos. Notad que la extensión del archivo una vez descomprimido es .DMG.
Esta es parecida a la extensión ISO que ya debéis conocer, pero para MAC. Para grabar esta ISO des de Windows, utilizaremos la versión de prueba de TRANSMAC, que podéis descargar des de este link: http://www.asy.com/sharetm.htm
Una vez tenemos el CD grabado, deberemos asegurarnos de que la BIOS está configurada correctamente para hacer funcionar este Sistema Operativo (SO).
Primeramente, deberemos configurar el orden de los dispositivos de arranque para que el CD / DVD / BR vuelva a ser la primera opción de arranque. Aquellos que hagáis la instalación des de un USB preparado, aparte de configurar el USB como primera opción de arranque, es posible que también debáis seleccionar la opción USB3 Wake up .
Otros parámetros que pueden estar como configurables y que también deberemos revisar, serán los siguientes:
- AHCI Mode: Enabled
- Execute Disable Bit (XD): Enabled
- Limit CPUID Max: Disabled
- HPET: Enabled
Una vez configurada la BIOS guardaremos los cambios, pondremos el CD / USB de iAtkos L2 y reiniciaremos el PC para iniciar el instalador de iAtkos L2.
El instalador de iAtkos L2 tiene un procedimiento parecido al Live CD de Linux, es decir, primero se cargará una versión del SO en memoria (proceso que tardará de 5 a 30 minutos dependiendo del ordenador), y que nos dejará acceder a la aplicaciones de gestión del disco como la utilidad de particiones, además de lanzar el instalador del SO donde nos saldrá una lista de los idiomas a escoger.
Antes de continuar con la instalación, deberemos reformatear la partición donde instalaremos el OS X a HFS+. Para hacerlo, seguiremos los siguientes pasos:
- Accederemos a la utilidad de discos (en el menú superior).
- Seleccionaremos la partición primaria FAT 32 donde queremos instalar iAtkos de la lista de la izquierda.
- Seleccionaremos la pestaña Borrar
- Seleccionaremos el formato de partición como Mac OS Extended (HFS Plus)
- Le daremos un nombre al volumen como Lion OS X.
- Pulsaremos el botón Borrar.
Una vez formateado el disco, seguiremos los pasos del instalador hasta la pantalla de selección del disco. ¡¡¡SOBRETODO!!! NO LE DEIS AL BOTÓN "INSTALAR", o perderéis todo el progreso que hemos ido realizando. En vez de pulsar el botón install, PULSAREMOS EL BOTÓN "PERSONALIZAR".
Al pulsar el botón personalizar, nos aparecerá una ventana flotante donde podremos seleccionar diversas opciones de arranque del sistema operativo que resuelven los errores más típicos de inicio, así como diversas kext (drivers) para hacer funcionar los diferentes dispositivos.
El problema de esta configuración es que depende de cada ordenador. Yo os voy a guiar sobre qué seleccionar o qué no para que el ordenador os arranque y el SO funcione correctamente en la mayoría de casos. Si al iniciar no os arranca el sistema operativo, intentaremos resolverlo entrando como "single user", y si aún así no lo conseguís, habrá que volver a reinstalar el SO marcando otras opciones.
Pues vamos allá, la lista de parámetros que yo recomiendo es la siguiente:
- Bootloader
- Chamaleon 2.1
- Bootloader options
- Graphics Enabler
- Built-in Ethernet
- 32-bit (Solo si el PC es de 32-bit)
- Original Apple Boot Logo
- Patches
- FakeSMC
- Disabler
- RTC
- RTC (Solo si el PC es de 64-bit)
- RTC 32-bit (Solo si el PC es de 32-bit)
- EvOreBoot
- IOPCIFamily
- Drivers
- Main Hardware
- SATA / IDE
- AHCI SATA
- Non-AHCI SATA
- JMicron IDE
- SSD Trim Support (Solo si tenemos discos de estado sólido SSD)
- Sound
- VoodooHDA
- v2.7.3
- USB
- USB
- USB 3.0 (Solo si tenemos un ordenador con USB 3.0)
- PS/2 (Muy importante si queréis que os funcione el teclado)
- Hardware Sensors
- CPU
- Motherboard
- nVidia VGA Cards (Si tenemos una tarjeta NVidia)
- ATI VGA Cards (Si tenemos una tarjeta ATI)
- Network
- Wired
- Realtek RTL 8111/8168
En mi instalación, también tuve que seleccionar la opción PCI Root -1. Esto soluciona el error PCI Configuration Begin de algunas placas madre, como la de los portátiles HP dv5. No obstante, no lo marco en la lista anterior porque es mas fácil habilitarlo que deshabilitarlo. Entraremos en más detalle a continuación.
Una vez seleccionadas todas las opciones, continuaremos con la instalación. Ahora sí, PULSAREMOS EL BOTÓN INSTALAR. El proceso tardará más o menos entre (15 minutos - 1 hora). Finalmente nos avisará de que el equipo se reiniciará.
Primer Boot entrando como single user
Al reiniciar, todavía no sacaremos el CD de iAtkos de la unidad CD / DVD / BR, de modo que nos volverá a aparecer la pantalla del bootloader del CD, con una barra de tiempo indicando que si pulsamos cualquier botón iniciaremos des del CD.
No pulsaremos ningún botón, con lo que nos saldrá la pantalla de selección del sistema operativo, del bootloader que hemos instalado, chamaleon:
Con la flecha en LION OSX y antes pulsar el intro, deberemos escribir los parámetros de arranque siguientes:
- -s -v
El modo single user es una especie de modo consola con permisos de súperusuario (root) que nos permitirá hacer modificaciones en el disco antes de cargar el sistema operativo con la GUI, ...
Esperaremos a que cargue el kernel del sistema operativo y una vez finalizado, aparecerá la palabra *root*. A partir de aquí ejecutaremos los siguientes comandos:
/sbin/fsck –fy
/sbin/mount –uw /
sudo mv /System/Library/Extensions/AppleIntelSNBGraphicsFB.kext \
/System/Library/Extensions/BACKUP
sudo mv /System/Library/Extensions/AppleIntelSNBVA.bundle \
/System/Library/Extensions/BACKUP
exit
Donde los dos primeros comandos son para cargar el disco en modo lectura /escritura, los dos últimos borran la librerías gráficas de Apple que dan bastantes problemas y el último creo que no hace falta explicarlo ;)
Al salir del modo consola, se cargará el sistema operativo con todas las kext instaladas. Notad que no he comentado nada de NVEnabler, dado que da bastantes problemas después de la actualización a la versión 10.7.5, así que por ahora utilizaremos el Graphic Enabler de Chamaleon.
(Opcional) Corregir errores de inicio del OS X
¿Qué hacer si no se inicia el Lion OS X o nos aparece un kernel panic?En caso de que al seleccionar el sistema operativo Mac OS X (en nuestro caso el Lion) y se nos quede el logo de la manzanita cargando eternamente o nos salga la pantalla de kernel panic, el modo verbose será nuestro amigo... Recordad que para entrar en modo verbose, tendremos que poner la opción de arranque:
- -v
Error 1: PCI Configuration Begin
Para solucionar el error PCI Configuration Begin, tendremos que utilizar uno de los siguientes flags de inicio (opciones de arranque):
- npci=0x2000
- npci=0x3000
- PCIRootUID=1
Posteriormente, para no tener que entrar manualmente estos flags a cada inicio, este se puede configurar des de las opciones de chamaleon en el apartdo de configuración del equipo.
Error 2:NVEnabler
Si no me habéis hecho caso y habéis decidido instalar de primeras el NVEnabler, tenéis que considerar dos cosas.
- No podéis poner la kext NVEnabler y seleccionar también la opción Graphic Enbler. Ya que si no lanza un kernel panic.
GraphicsEnabler=No
siguientes comandos cuando cargue el modo single user.
- En mi caso, tengo una tarjeta Nvidia GeForce 9600M GT que, al actualizar a la versión 10.7.5 (paso que daremos a continuación), provocaba un kernel panic (aún deshabitando el graphic enabler y volviendo a eliminar las dos kexts AppleIntelSNB... que instala por defecto).
siguientes comandos cuando cargue el modo single user.
/sbin/fsck –fy
/sbin/mount –uw /
sudo mv /System/Library/Extensions/NV* \
/System/Library/Extensions/BACKUP
exit
Error 3: El kernel se carga pero da un kernel panic al cargar las kexts
/sbin/mount –uw /
sudo mv /System/Library/Extensions/NV* \
/System/Library/Extensions/BACKUP
exit
Error 3: El kernel se carga pero da un kernel panic al cargar las kexts
- Si cualquier otra kext da algún error al cargarla, intentad hacer el mismo proceso que el indicado para las kexts de NVidia, pero en este caso os deberéis fijar en cual es la que se intenta cargar antes de aparecer el kernel panic.
Error 4: Otros errores antes de cargar las kext
- Si el error se produce antes de cargar las kexts, solo quedará probar los otros flags de inicio y combinarlos hasta dar con la clave. La lista completa de los flags que podéis utilizar la podéis encontrar en esta web:
Finalizar instalación y Actualizar la versión de OS X a la 10.7.5
Muy bien, si habéis podido iniciar el sistema operativo (a mi casi se me saltan las lágrimas) os merecéis un premio a la paciencia y la dedicación :D Pero ahora ¡estaréis deseando acabar de una vez por todas con la instalación! :D ¡Ya queda poco!- Configuración básica: La configuración básica consta de un wizzard que te hace seleccionar el idioma del teclado, la franja horaria, tu cuenta de Apple... Simplemente seguiremos todos los pasos e introduciremos la información que nos pidan. Solo un par de consideraciones:
- En primer lugar, en mi caso tengo el teclado español, con la variante catalana, y en lugar de seleccionar el teclado español reducido del laptop, me configuró el teclado de desktop. Esto simplemente lo solucioné con la actualización a la versión 10.7.5.
- En segundo lugar, como mi ordenador tiene bluetooth, en cada inicio el gestor de periféricos se quedaba colgado buscando un teclado bluetooth. Esta opción se puede desmarcar des del menú Preferencias de sistema > Bluetooth > Avanzado...
- Por último, si no sabéis como introducir la arroba xD, probad una de las siguientes combinaciones:
- Símbolo de Windows + 2 (mi caso)
- Alt + 2
- Alt + g
- Alt + ç
- Kext Utility: Como ya hemos comentado anteriormente, las kext son algo parecido a los drivers para Mac. Esta utilidad repara los permisos de las kexts y resuelve la mayoría de problemas que puedan surgir; así que iremos a: Finder -> Aplicaciones -> Utilidades -> Tools y ejecutaremos la utilidad "Kext Utility".
Esta aplicación la ejecutaremos después de la instalación de cada kext. Notad que podemos buscar las últimas kexts mediante la utilidad "Kext Helper", descargable desde:
http://www.osx86.net/downloads.php?do=file&id=2994
- Actualizar las opciones de arranque de Chamaleon: Antes de actualizar el sistema operativo, lo que nos obligará a reiniciar, modificaremos las opciones de arranque desde la utilidad de sistema de chamaleon que se encuentra en: Preferencias de sistema > Complementos > Boot loader.
contraseña de administración.
Posteriormente, entre las pestañas banderas de inicio (opciones de arranque), BIOS y avanzada,
podréis modificar todas las opciones que se ajusten a vuestra configuración.
- Actualizar a la última versión de OS X: Ahora que ya tenemos la instalación hecha y hemos reparado los permisos de las kexts, solo queda actualizar el sistema. Tened en cuenta que si tenéis una Wifi Intel, deberéis conectaros a la red mediante el cable ethernet, debido a que no existen apenas kexts para estas tarjetas y exceptuando las del proyecto iWidarwin que no está recomendado por la guía de instalación de iAtkos, ya que suele dejar el sistema inestable.
entrando en el modo single user.
Al iniciar, nos aparecerá un texto con el maravilloso: GRUB RESCUE>.
Pues muy bien, para solucionarlo, primeramente escribiremos el comando:
GRUB RESCUE> ls
Este nos listará las particiones que tenemos:
(hd0) (hd0,msdos1) (hd0,msdos2) ... (hd0,msdos5)
En mi caso la partición de Linux es la (hd0,msdos4), pero si no estáis seguros de cual es la partición de Linux, solo tenéis que ejecutar el siguiente comando para las diferentes particiones listadas:
GRUB RESCUE> ls (hd0,msdos4)/boot/
Cuando alguna muestre un resultado parecido a:
./ ../ System.map-3.2.0-23-generic-pae ...
Éste será la partición de Linux.
Una vez detectada, ejecutaremos los siguientes comandos:
GRUB RESCUE> set root=(hd0,msdos4)
GRUB RESCUE> set prefix=(hd0,msdos4)/boot/grub
GRUB RESCUE> insmod normal
GRUB RESCUE> normal
Con esto seremos capaces de entrar a Linux.
Una vez dentro, aprovecharemos para modificar GRUB de manera que no nos aparezcan los otros sistemas operativos, ya que para eso ya tenemos a chamaleon.
Para hacerlo ejecutaremos sobre el terminal:
> sudo gedit /etc/default/grub
Y añadiremos dos lineas al final:
# Evitar que GRUB reconozca otros sistemas operativos
GRUB_DISABLE_OS_PROBER=true
Finalmente, volvermos a instalar GRUB en el disco de Linux, mediante los siguientes comandos:
> sudo fdisk -l
(apuntar el disco Ext4)
> sudo grub-install --force /dev/sdaX
(donde X es el numero de la partición de Linux)
> sudo update-grub2
Con esto ¡daremos por terminada la instalación! Buenas noches y buena suerte.
Este problema ocurre debido a que Windows comprueba que la partición primaria activa (donde se busca el bootstrap del ordenador) sea la partición donde está Windows instalado y sino da error.
Los pasos a seguir serán:
Notad que para actualizar marcaremos como activa la partición de Windows y una vez actualizado, restableceremos el boot loader Chamaleon 2.1 marcando la partición de OS X como activa.
Restaurar el boot de Ubuntu
Pero... ¿todavia no hemos terminado? No, pero ya queda poco. Ahora ya podemos acceder tanto a Windows como a Lion OS X, pero al haber modificado la partición de OS X, probablemente nos hayamos cargado el boot loader de Linux (GRUB).Al iniciar, nos aparecerá un texto con el maravilloso: GRUB RESCUE>.
Pues muy bien, para solucionarlo, primeramente escribiremos el comando:
GRUB RESCUE> ls
Este nos listará las particiones que tenemos:
(hd0) (hd0,msdos1) (hd0,msdos2) ... (hd0,msdos5)
En mi caso la partición de Linux es la (hd0,msdos4), pero si no estáis seguros de cual es la partición de Linux, solo tenéis que ejecutar el siguiente comando para las diferentes particiones listadas:
GRUB RESCUE> ls (hd0,msdos4)/boot/
Cuando alguna muestre un resultado parecido a:
./ ../ System.map-3.2.0-23-generic-pae ...
Éste será la partición de Linux.
Una vez detectada, ejecutaremos los siguientes comandos:
GRUB RESCUE> set root=(hd0,msdos4)
GRUB RESCUE> set prefix=(hd0,msdos4)/boot/grub
GRUB RESCUE> insmod normal
GRUB RESCUE> normal
Con esto seremos capaces de entrar a Linux.
Una vez dentro, aprovecharemos para modificar GRUB de manera que no nos aparezcan los otros sistemas operativos, ya que para eso ya tenemos a chamaleon.
Para hacerlo ejecutaremos sobre el terminal:
> sudo gedit /etc/default/grub
Y añadiremos dos lineas al final:
# Evitar que GRUB reconozca otros sistemas operativos
GRUB_DISABLE_OS_PROBER=true
Finalmente, volvermos a instalar GRUB en el disco de Linux, mediante los siguientes comandos:
> sudo fdisk -l
(apuntar el disco Ext4)
> sudo grub-install --force /dev/sdaX
(donde X es el numero de la partición de Linux)
> sudo update-grub2
Con esto ¡daremos por terminada la instalación! Buenas noches y buena suerte.
(Opcional) Solucionar el error 0x800F0A12 actualizar Windows 7 SP1
Como hemos comentado antes, si una vez realizado el tutorial intentamos actualizar Windows 7 al SP1, nos aparecerá el error: 0x800F0A12.Este problema ocurre debido a que Windows comprueba que la partición primaria activa (donde se busca el bootstrap del ordenador) sea la partición donde está Windows instalado y sino da error.
Los pasos a seguir serán:
- Marcar la partición de windows como activa
- Actualizar Windows al SP1
- Tranquiiloooooos, como windows está en una partición primaria, se entrará en windows directamente y la instalación no sobreescribe el MBR, así que no romperemos el Chamaleon.
- Marcar la partición de OS X como activa.
Solo nos queda saber cómo marcar una partición como activa des de Windows 7, cosa que es bastante fácil. Para hacerlo, deberemos entrar en windows 7 y posteriormente:
- Abrir un CMD con permisos de administrador
- Dentro del CMD poner el comando
C:\> diskpart
C:\> select disk 0
C:\> list partition
(Buscaremos el número de partición de Windows / OS X)
C:\> select partition X
(donde X es el número de partición)
C:\> active
C:\> exit
Notad que para actualizar marcaremos como activa la partición de Windows y una vez actualizado, restableceremos el boot loader Chamaleon 2.1 marcando la partición de OS X como activa.



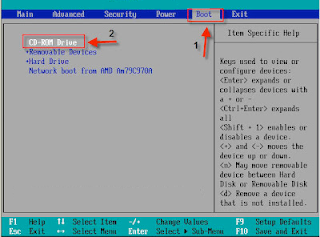






+12.09.10.png)

Este comentario ha sido eliminado por el autor.
ResponderEliminarhola mi computadora es una DELL inspiron 15r , 8gb ram, Procesador intel i7, tarjeta de video raedon de 2gb. puedo hacer el tuto sin problemas????
ResponderEliminarCon ese ordenador vas más q sobrado, no obstante, te interesaria más instalar Window 8 y la ultima versión de iatkos ML. El procedimiento és el mismo para las nuevas versiones, i no te costará mucho encontrar el link de descarga! Mucha suerte!
ResponderEliminarpodrías hacer un vídeo tutorial de este post??? muchas gracias porque está muy interesante pero un vídeo tuto sería muchísimo mejor...!!!!!!!!
EliminarHola yo creo que eso que usted dice es un fake,porque yo intente hacer un tripleboot con leopard,windows 7 y windows 8 y no se quedó cuando instalalé el leopard cuando se inicia este en el simbolito de la manzana se queda pillao,y entonces me di por vencido,hasta utilize el easybcd y na,si es eso cierto has un video en youtube.
ResponderEliminarComo bien dices, estas haciendo el triple boot con windows 8 i windows 7, con lo que el orden cambia. Ademas los nuevos pcs vienen con una partición UEFI q no esta en los procedimientos. Cualquier nuevo tutorial de doble boot con iatkos ML2 te funcionara bien, si antes de w8 instalas w7. De todas formas para particiopnes MBR Funciona, como otra gente ha podido comprobaar antes que tu.
ResponderEliminarSaludos cordiales "anónimo" i mucha suerte.
J. Xavier Herrerp
Hola. Gracias por el aporte.
ResponderEliminarA mi se me a ido Windows.
NTLDR is missing.
Eso es que te falta el boot loader. Possiblemente no hayas seleccionado el chamaleon, en qie paso te quedaste?
ResponderEliminarE hecho todo el proceso. Me arranqua el chamaleon. Entra en ubuntu, OS X Lion, pero en windows sale el error "NTLDR is missing".
ResponderEliminarNo se quita reparando con el dvd instalador, ni con ciertos comandos que vi por ahi en la raiz del sistema, ni poniendo activa la particion de windows.
Como pista dire que ya le pasaba antes de instalar OS X.
Me temo que tendre que repetir todo....
Gracias, un saludo.
A ver, windows 7 utiliza unos fichros de arranque que igual estan dañados. Se tendria q reinstalar windows y volver a instalar solo el chamaleon. Tendria q mirar como hacerlo...
ResponderEliminarOk. Gracias. Mañana me pongo a la labor.
ResponderEliminarAunque no me queda claro como instalas solo el chamaleon.
Por cierto, felicidades por tu blog.
hola amigo estos pasos funcionan para una alienware?, quisiera dejarla así http://www.youtube.com/watch?v=d0pMNDL6CQA
ResponderEliminarpuedo substituir iatkos por Niresh ML o iAtkos ML2 y linux ubuntu en una versión mas nueva?,
como puedo poner el inicio de seleccion de sistema operativo con el logo de alienware y no el de iAtkos?, espero me puedas brindar ayuda amigo, saludos y felicidades por el blog es bastante bueno
Hola, no se que hice mal pero mi notebook se murió. Seguí todos los pasos de las instalación de cada SO (windows, linux y Lion OSX) y cuando estaba instalando el Lion en la parte del primer BOOT cargue los comandos hasta que puse exit, ahí empezaron a pasar unas letras y llego un momento que quedo como tildada, ya no avanzaba mas pero si permitía escribir. Pense que se había tildado así que presione el boton de power de la notebook para apagarla y nunca mas la pude volver a encender...
ResponderEliminarCuando aprieto el botón de power parpadea 2 veces una luz verde (que nunca antes había parpadeado antes, directamente se encendía y quedaba así) que es la que indica que se prende la notebook. La notebook nunca prende nada mas (discos, coolers, display, etc) que esa luz que luego del segundo parpadeo se vuelve a apagar y así queda.
La notebook es una Bangho Futura1400 I5 (modelo B-41X20). Alguien sabe que puede ser y si hay alguna forma de solucionar? puede ser que la instalación haya modificado de alguna manera el bios de maquina y por eso ahora no enciende? Espero sus comentarios un poco desesperado... Muchas gracias y saludos.
Por lo que he entendido la computadora no enciende, ni siquiera carga la bios, asi que no te has cargado nada en el proceso.
EliminarLo maximo que podria haver pasado es cargarte la tabla de particiones, pero te saldria un mensage en pantalla diciendo que no hay SO.
He estado mirando, y el modelo que comentas suele tener problemas ckn la fuente de alimentación. Googlea un poco y me cuentas.
En el post anterior me refiero a que parece error de harrdware y no de software, que en el caso de haberte cargado la tabla de particiones, lo mas que te pasaria es que tendrias q reformatear el HDD i empezar de cero.
EliminarRecuerda que en el inicio del proceso hacemos un backup de todo, para evitar sustos...
Hola Xavier, muchas gracias por tus respuestas. Estuve buscando mucho en internet y no encontré nada. Siguiendo tu consejo de que el error podía ser de Hardward, decidí abrir la notebook a ver si encontraba algo. Finalmente no encontré nada raro del hard, pero como tenía mis dudas acerca de si el Mac OS había modificado de alguna manera el Bios, decidí hacer una prueba y desconecte la pila de la BIOS para que se borrara cualquier configuración que pudiera tener. Luego volví a armar la notebook y finalmente encendió!!!!! con lo que yo recupere el aliento.... je. En resumen, lo que pude sacar en claro es que al cargar el sistema operativo de MAC (el cual nunca termina de cargarse) se modifica de alguna manera algo en la BIOS por lo que al presionar el botón de power la maquina no enciende, pero al sacar la pila de la BIOS, la batería y el cargador y volver a conectarlos vuelve a encender. Hice la prueba de volver a tratar de iniciar el MAC OS y me volvió a pasar lo mismo de que la máquina no enciende para nada (pero esta vez tenía la solución), repetí el procedimiento de desconectar todo (sobre todo la pila de la BIOS) y la notebook vuelve a funcionar. Espero que mi experiencia le sirva a alguien si llegan a tener el mismo inconveniente antes de que tiren la maquina por la ventana. Saludos y gracias por la atención.
EliminarBuenas, hay que actualizar el proceso para W8, los procesadores haswell, UEFI y OSX maveriks debido a que hay diferencias substanciales.
ResponderEliminarHasta ahora no he podido con la instalación con iatkos, i quiero probar la instalacion con myHack sin utilizar un mac de soporte. Lo del pendrive tambien lo puedes hacer desde transmac, sin ser necesaria una vbox.
Cuando lo consiga, haré otro post mas actualizado.
Hola queria contarte mi problema llevo 2 semanas intentando instalar iatkol ml2 en un hp pavilion g6 2321ss tiene 8gb ram procesador 2.20ghz y intel core i7 si instala todo bn pero en el primere renicio de la sistema iatkos se queda pillado en el logo de la manzana de apel aver si m puedes ayudar porfavor
ResponderEliminarDisculpa amigo soy nuevo en esto y me voy a comprar un nuevo computador quisiera Ver si empiedra orientar para comprar uno de preferencia lap, gracias!!
ResponderEliminarHola a ver si alguien me puede ayudar mi PC es una laptop que tiene ya linux mint y Windows vista ( si vista jaja no es muy bueno pero a mi no me suele fallar) alguna manera de instalar mac os mountain lion o lion o el anterior sin perder los datos?
ResponderEliminar3 gb de RAM
Intel core duo 1'5ghz
Gracias por todo
Hola, tengo windows 7 y quiero instalar os x 10.9, puedo hacer una partición para este sistema sin perder nada de windows 7??
ResponderEliminar